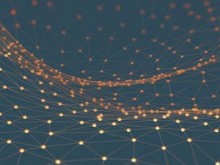六小灵童,专注设计解说18年。曾主编《网店美工》、《网店美工实操》、参编《速卖通美工》等脱销书。这是第4次写网店美工课本!最大的动因是:几年前,教聋哑学生学PS,固然有手语老师翻译,结业作品也很优秀;但照旧感觉到他们进修进程的艰苦!这18年的解说生涯,也发明许多人,因为没有好的教程,而放弃了本身的设计空想!所以,抉择多写美工实操案例教程,让更多人学好技能、拥有事情、胜任事情!
六小灵童老师应该已经分享了10几种抠图要领,各人可以阅读之前的文章。ps抠图要领各类百般。每把握一种要领,都可以让我们的事情效率翻倍!这里讲授如何应用【色彩范畴】抠图,快速抠出与配景颜色差别较大的犯科则图像区域,先来看看结果:
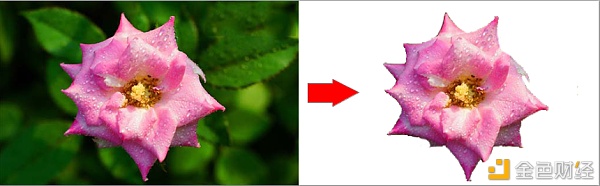
【步调一】打开素材
1.打开“文件”菜单的“打开”,或按“CTRL+O”指定打开素材。如下图:
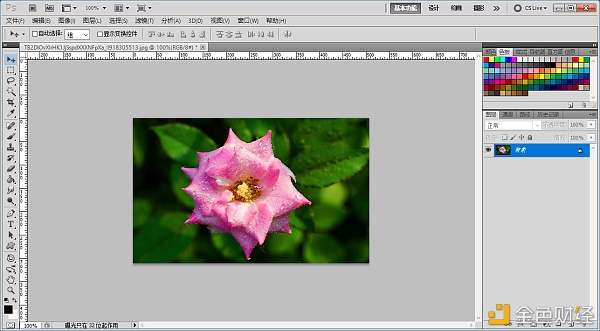
【步调二】复制图层
按“CTRL+J”键,复制图层,就会在图层面板获得”图层1“,封锁“配景”图层前小眼睛,埋没配景图层。如下图:
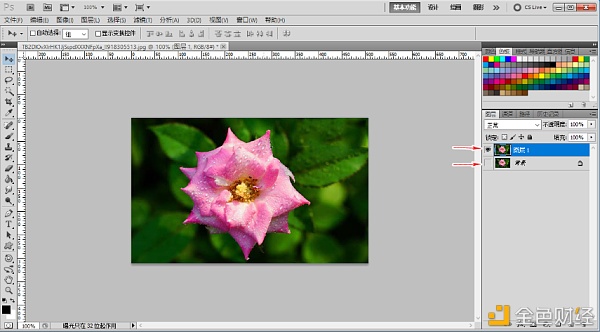
【步调三】选择“色彩范畴“并配置参数
打开“选择”菜单的“色彩范畴”,显示“色彩范畴“对话框,如下图:
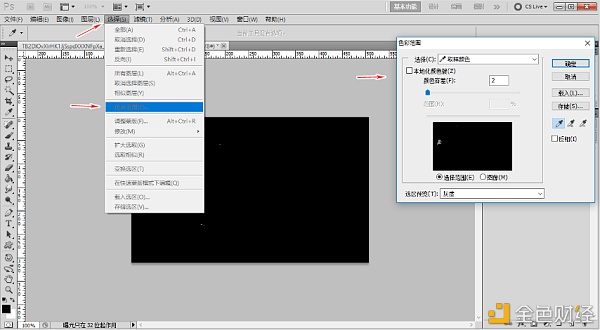
在“色彩范畴“对话框的“选区预览”,选择“灰度”。然后拖动“颜色容差”滑块,调至较容易识此外“配景显示为白色,花为玄色”,如下图:
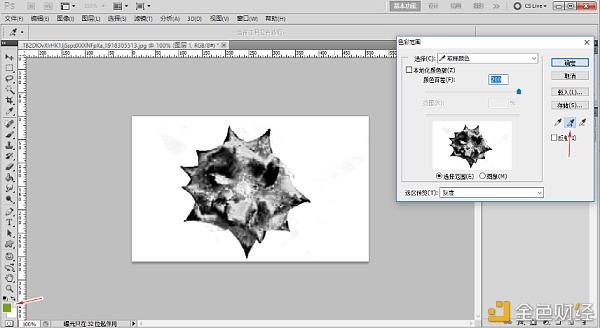
在“色彩范畴“对话框,选择”添加到取样“吸管东西,单击花外较暗的位置,将它变为白色,如下图:
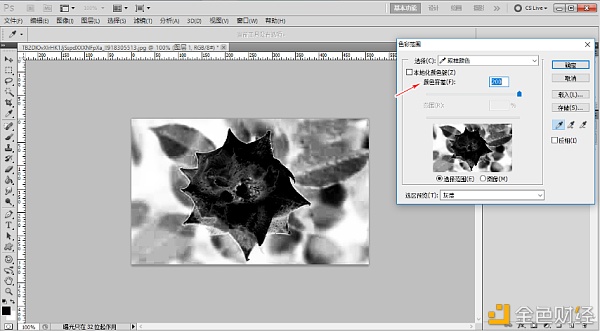
再次滑动“颜色容差“滑块,让花整体为玄色, 如下图:
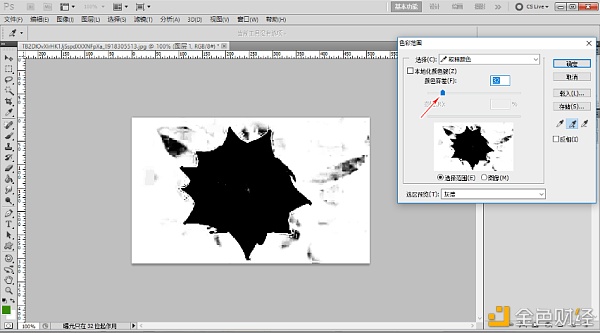
再次选择“色彩范畴“对话框的”添加到取样“吸管东西,去吸花周围的玄色位置,直到配景为白色,花为玄色,如下图:
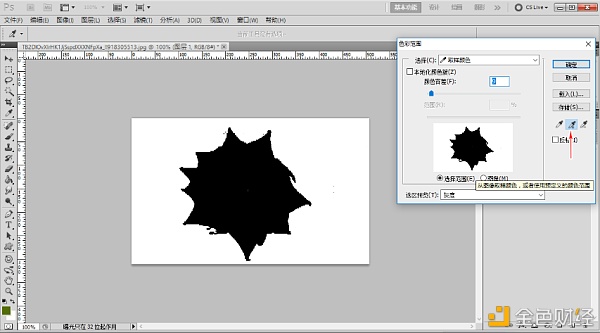
按“色彩范畴”窗口的“确认,并生成选区,如下图:
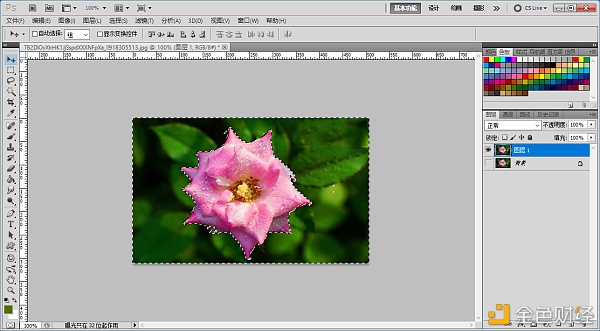
按“CTRL+SHIFT+I”反向,花就变为选区了,如下图:
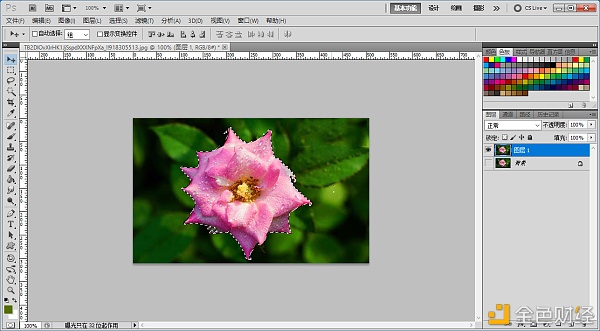
最后,单击“图层面板”的“添加图层蒙板“,也可直接按”CTRL+J “通过拷贝的图层独立出来,到此抠图落成。假如要求细节处,可单击“图层蒙板“,可用画笔,,将不满足的细节,耐性调解一下。如下图:
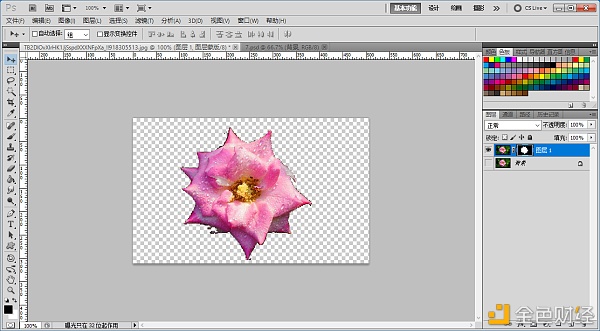
最后,打开“文件”菜单的“存储为WEB和设备所用名目”,存储为透明的PNG名目,就OK了!可能,可以将整个图层拉到别的的告白图配景,做成新的告白图哦!
郑重声明:本文版权归原作者所有,转载文章仅为传播更多信息之目的,如作者信息标记有误,请第一时间联系我们修改或删除,多谢。